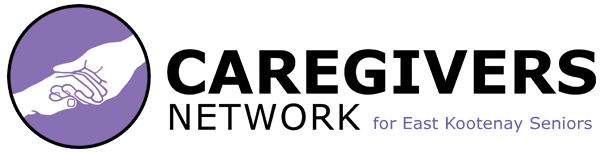Handouts
> Caregiver Mental Health During COVID-19
> Caring For Seniors in The East Kootenays
> Coronavirus Prevention – COVID -19 Outbreak
> How to Connect With Social Distancing
> How to Make a Backup Plan During COVID-19
> If You Need to Go Out
> The Impact of COVID-19 on Caregivers
> When and How to Wear a Mask
> Useful Technology for Caregivers During COVID-19
> Ways to Practice Self Care
> Attending A Zoom Support Group
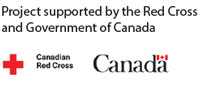
Videos

Join a virtual support group
During the COVID 19 pandemic we have virtual support groups running in six regions in the East Kootenay. Please call the office to get in contact with your local support group facilitator 250-489-0802.
Steps to Registering for the Virtual Support Group:
*Please note that you must first register and receive a confirmation email that will include the Zoom link.
Step 1: Call one of our office at 250 489-0802 or one of our local facilitators to join the group.
Step 2: Choose which Virtual Support Group you would like to register for:
Step 3: Our facilitators will then send you out an invite to the meeting by email
Once you receive and invite to one of our zoom meetings please click on the link to join.
Online Instructions/Support
If you have not yet used ZOOM, and wish to learn more about it, please click on the link below for general instructions, according to which device you will be joining through.
https://support.zoom.us/hc/en-us/articles/201362193-Joining-a-meeting
General/Prerequisites
- Before joining a Zoom meeting on a computer or mobile device, you can download the Zoom app fromour Download Center. Otherwise, you will be prompted to download and install Zoom when you click a join link
- Each meeting has a unique 9, 10, or 11-digit number called ameeting ID that will be required to join a Zoom meeting
- If you are joining via telephone, you will need theteleconferencing number provided in the invite.
Telephone
For those of you who will be joining the meeting by telephone, please refer to the instructions below.
- On your phone, dial the teleconferencing number provided in your invite.
- Enter the meeting ID number when prompted using your dial pad.
Note: If you have already joined the meeting via computer, you will have the option to enter your 2-digit participant ID to be associated with your computer. If you have not joined on your computer, simply press # again when prompted to enter in your participant ID.
- 3. Ensure your sound (microphone) and video are working
- If you are on your computer, select ‘Computer audio’ and on the bottom left corner of your screen you will see ‘start video’ with a red line through it- click to start video
- If you are on your phone using the Zoom App, select ‘Call using Internet Audio’ and on the bottom of your phone scree you will see ‘start video’ with a red line through it – click to start your video. You may get a notification on your first time using the App to allow Zoom access to your camera, click OK.
Part Two: Frequently Asked Questions about Zoom and the Virtual Caregivers Support Groups
Do I need to download the Zoom App to join the Virtual Caregivers Support Group?
You can join the support group from your phone or your computer and both ways require you to download an App.
Phone:
- Download the latest version in your App Store on your mobile device
- Search Zoom Cloud Meeting in the App store and download
Computer:
- Download the desktop Zoom application for Windows and Mac at the Zoom Download Center
- The Desktop app is the easiest and most streamlined way to use Zoom
I don’t have a smart phone or WiFi connection. How do I join a Zoom through teleconferencing or audioconferencing, using a traditional phone?
If you do not have a microphone on your PC/Mac, do not have a smartphone, or are unable to access a WiFi network, there are options to using your traditional phone to join the Zoom meeting.
Call the number indicated in the meeting invitation and you will be prompted to enter the Meeting ID & Password. For further questions, or support contact your local support group facilitator.
How do I mute and unmute myself?
- To unmuteyourself and begin talking, click the Unmute button (microphone) in the bottom-left corner of the meeting window
- To muteyourself, click the Mute button (microphone)
- Test your computer microphone and speakers by selecting the up arrowto the right of the microphone icon and select Audio settings
- If there is background noise at your home, it will be heard to the participants during the meeting, please ensure you mute yourself when not talking
How do I turn on my video?
- Select the Start Videobutton in the menu bar at the bottom to begin your video
- Select the Stop Videobutton to stop sharing your video stream
- To choose a different camera or adjust your video settings, click the up arrowto the right of the Video icon and select Video Settings
Will the group be recorded?
No, we do not record meetings.
Will my information be kept confidential?
Yes, we do not share, trade or sell your name/contact information.